Пошаговая инструкция по изменению нумерации пунктов в Ворде
В текстах часто требуется создавать списки. Пункты для их формирования всегда вынесены на главную страницу приложения, которые постоянно доступны при печати.
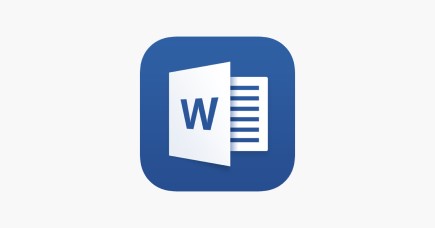
Встроенных возможностей текстового редактора бывает достаточно для большинства случаев. Однако в некоторых ситуация пользователи встают перед вопросом: как изменить нумерацию пунктов в Ворде.
Создание нового формата
Если требуется составить списки со сложной структурой, то для этого лучше всего использовать свой подход и сделать это самостоятельно. Выбирается вариант нумерованного списка, после чего в меню выбирается «Нумерация», а в нем раздел «Определить новый формат числа».
Курсор мыши размещается в поле числового формата и переводится до упора влево. Далее вводится собственная модель нумерации, при этом не затрагивается цифра, которая имеет темный цвет. Она предназначена для начала списка, если ее поменять, то новые данные просто не будут внесены в документ. После изменений их нужно сохранить.
Однако Ворд в этом плане не отличается гибкостью, и все подпункты также будут иметь аналогичный формат нумерации, то есть к примеру 1.1, вместо 2.1. В такой ситуации требуется вносить коррективы для каждой части списка, меняя формат.
Типы списков
В текстовом редакторе имеется несколько вариантов списков:
- Маркированный, где в начале каждого пункта может стоять определенный символ. По умолчанию это черная точка. Можно нажать на табличку и выбрать несколько других вариантов из предлагаемых шаблонов.
- Нумерованный вариант может иметь обозначения в виде цифр с точкой или скобкой, букв алфавита, римских цифр. Можно задать градацию по единицам или десяткам.
- Многоуровневый список является наиболее сложным и гибким. Здесь каждый пункт будет отражаться чуть ниже предыдущего. Чтобы его редактировать, можно использовать значок текста со стрелками в главной панели инструментов.
Для формирования необязательно сразу нажимать значок списка. Достаточно выделить текст, и каждая новая строка станет пунктом.
Поменять пункты можно выделив все редактируемые области с помощью мыши, и на панели инструментов выбрать значок от А до Я со стрелочкой сбоку. Нажимая на него можно перемещать элементы в произвольном порядке.
Существует множество вариантов изменения внешнего вида любого типа списка, есть возможность придания нового дизайна, включая размер и вид шрифта, его цвет, начертание. Задается формат и тип выравнивания по центру или одному из краев листа.












